
Now in this Automator Calendar is this alarm clock here. So this is just going to run on my Mac, which is perfect! I don't want my alarms going off on all my Apple devices. That's because, of course, syncing these to the iPhone or something would be useless.There's no Automator there. It createdĪutomator calendar here on my Mac. Then it's going to launch the calendar app. It's going to say Saved Calendar alarm as and I'll just call it Alarm Clock and Save. When I go to Save it will tell me there's a calendar alarm in Automator. Here I'm going to use the Run button and (rooster crowing) and you could see the alert show up. Give the sound sometime to play before going back to the original volume. If we do that immediately then you'll only hear the sound played at the original volume. Why? Well, we're going to set the volume back to the original volume. So then after showing the Alert with that sound it's going to wait three seconds. Since it's not it won't appear in System Preferences as an alert sound but I can still use it as a Notification Sound. So I put a file in there called Rooster.MFA, it's a simple little rooster sound, and if this was an AIFF file it would actually appear in System Preferences. In there you'll find anything you've added that has a custom system sound. If it's not there you can always create it. Now where's the Sound Rooster? Well, in the Finder if you use the Go Menu here, hold the option key down and go to your User Library, so this is not the System Library but the User Library, you'll find a folder called Sounds. I'm just going to call this Notification Alarm Clock. I like to display the notifications instead of using something else to trigger the sound because it puts something visual on the screen and it's simple and easy to do. Then we're going to display Notifications. Then we go and set the current volume all the way up to the top to seven. So to get a number between zero and seven we divide by hundred multiplied by seven. Fortunately the volume settings output volume gives us a number between a zero and a hundred instead of up to seven. That way we could set it back to that later on. Now we're going to get the original volume so the volume where the system preferences are set right now. Include StandardAdditions so we can do a lot of scripting with this app. You can see I start off here with the regular function declaration and then I use app equals the current application here just to give us something to trigger these things.
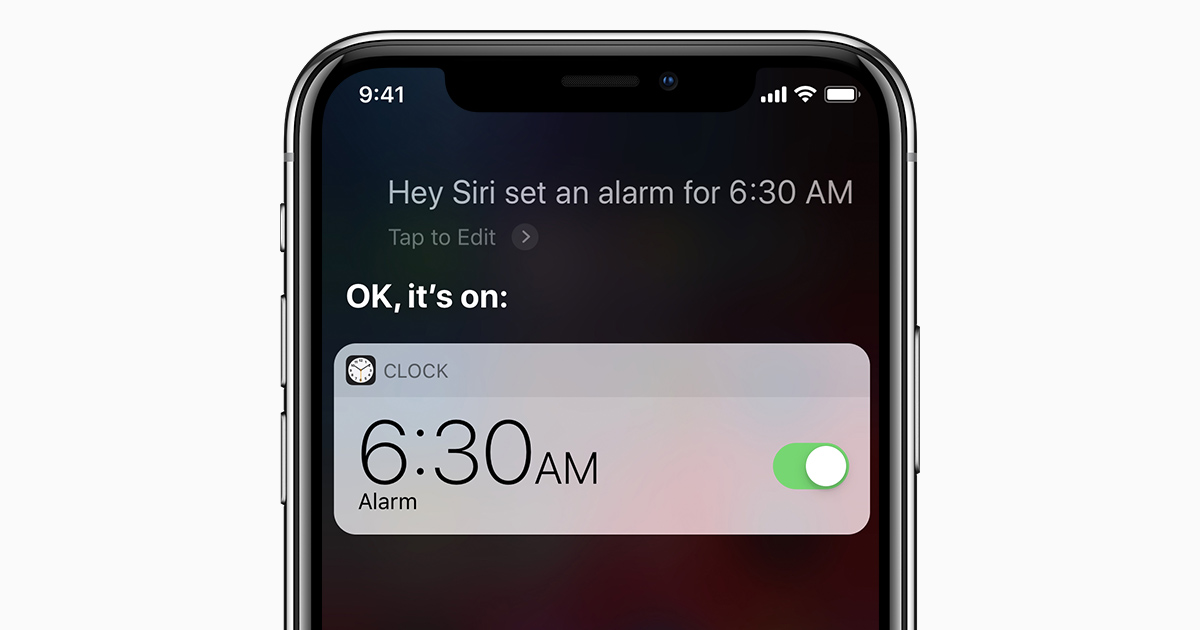
So instead let's have it done here with JAVA Script. You could have some music played in the Music App. You would think there would just be some Automator actions that you could add that would play a sound but that's not the case. So let's choose and I'm going to lookup JAVA Script, because I'm going to use JAVA Script instead of Apple Script like I always do, and use run JAVA Script here to write a simple script that will work in Automator. I'm going to use the Calendar Alarm here. But once you have it setup I'm going to show you how easy it is to then reuse that alarm easily. Setting this up the first time is going to have a lot of steps.
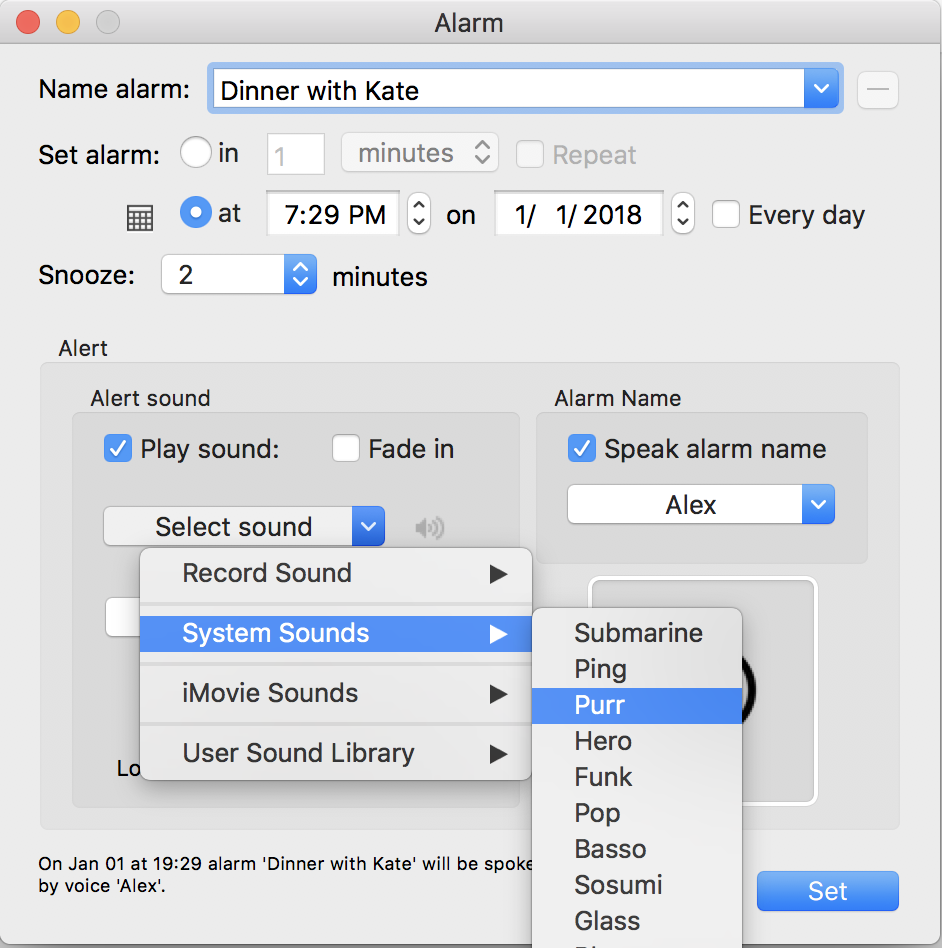
So let me show you an easier way you can do it using the Calendar but also using Automator.
#Alarm clock app for mac mac#
But sometimes you may have the volume on your Mac set too low for that to work and it's kind of clunky to constantly be setting these events in the Calendar. You can even associate a sound with that event. In the Calendar you can set an event to happen at a certain time. But these either cost money, bug you for in-app purchases, or show advertisements in them.Īnother thing you can do is you can go into the Calendar. For instance, you can get a third party app to do this in the App Store. Now there are other ways to set alarms on your Mac. That's fine for getting a notification while you're working but if you're in another part of the room or taking a nap it's not going to wake you up. Of course you can set a reminder but a reminder is going to give you kind of a quiet notification with a little thing at the top right hand corner of your screen. If you have ever tried to set an alarm on your Mac you know it can be kind of frustrating. Join us and get exclusive content and course discounts. There you can read more about the Patreon Campaign. MacMost is brought to you thanks to a great group of more than 1000 supporters.
#Alarm clock app for mac how to#
Today let me show you how to create an alarm clock using Automator and the Calendar App on your Mac. Video Transcript: Hi, this is Gary with. Check out How To Set an Alarm On a Mac at YouTube for closed captioning and more options.


 0 kommentar(er)
0 kommentar(er)
